HttpVPN™ - Application User's Guide

This document is intended for end users of redistributable web-enabled software that
relies on HttpVPN™ for getting accessible on the Internet right after the
installation. This document explains, step-by-step, how to acquire, install and
operate redistributable web-enabled apps.
HttpVPN Portal, www.MyOwnSecureWeb.com,
is the place where independent software vendors sell,
or offer for free, their redistributable and easily-installable web software for
households and small businesses. These software applications, or apps, are
combining ease of installation and operations of regular desktop software with
ultimate accessibility of web sites, making your software securely accessible to
you and people you authorize from anywhere in the world. All you need to operate
HttpVPN-enabled web apps is a computer that is up & running at all times
with permanent UNMETERD or UNLIMITED broadband Internet connection.
After you will have ordered either free or paid-for app at the Portal, an
order record will be created in HttpVPN system as a proof of legitimate
software purchase, against which future installation of the product will be
matched to ensure that you install genuine software and that vendor's rights
are protected. Therefore please be sure to avoid getting HttpVPN-enabled
software from sources other than HttpVPN Portal. HttpVPN-enabled web apps
acquired from other sources will lack an order record and therefore such apps
will not become accessible on the Web after being installed.
Please note that only applications
legally acquired through the HttpVPN Portal will be accessible on the web.
If you have already ordered and downloaded an app from the Web App Store, please
skip this chapter and go directly to the Installation
walk-through.
To get HttpVPN-enabled software for your home or business, you will need to go
through the ordering process, even for free software. This walk-through will use
free "Residential Router Access" application as an example, to show how web apps
get ordered and downloaded. Once downloaded and installed, this app makes your
router/firewall device management page accessible to you, and you only, on the
Internet at the HttpVPN Portal.
To start, navigate either to HttpVPN Portal home page or to HttpVPN
Web App
Store, and in the Web App Store list find "Residential Router Access" app
made by UltiDev LLC:
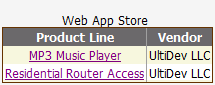
Click the "Residential Router Access" link to start ordering process.
You will land at the product detail page, consisting of three parts:
- Top, with application name, vendor name and brief description of what this app
does.
- Left, with the list of target destination platforms for which this app is
available. In this sample there only one target platform that covers all recent
Windows flavors. If there is only one target platform available, it will be
automatically selected, and product details for this platform will be
automatically displayed. If there are more than one target platforms in the list
(may be one for Windows XP, another for Vista, and yet another for Linux), then
right part of the screen will be blank until you select target platform from the
list on the left.
- Right, with the product detail, like application version, price and feature
list. In order for this part to be visible, a target platform must be selected
from the list on the left.
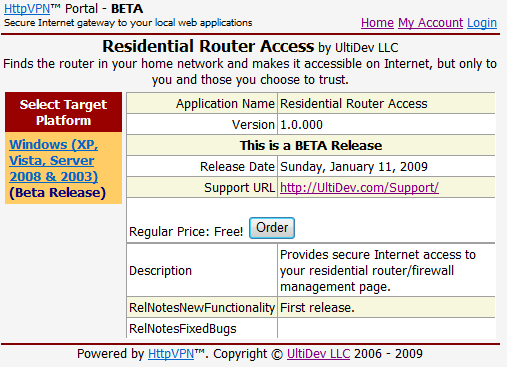
The price for the product in this sample is quoted as Free. Non-free products
will have a regular US Dollars price listed instead, as well as, if you are
already logged in, it may show discounted upgrade prices, and if you are not yet
logged in, it will offer you to log in and let you see whether you are eligible for
special pricing. Upgrade prices may be available only to those who have already
purchased either eligible earlier versions of the product, or have competing apps
from other vendors.
Please click Order button. If you were not logged in, you will be taken to the
login page and back. The product in
this sample walk-through is free, so you won't have to go through the entire
checkout and payment process. Instead you will get this message:
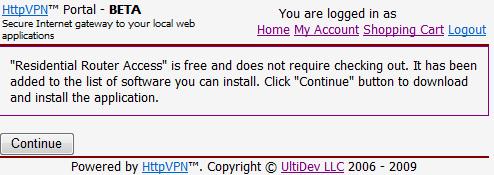
Click Continue button.
You will land at the Portal home page, which will now have this record on the
left part of the screen:
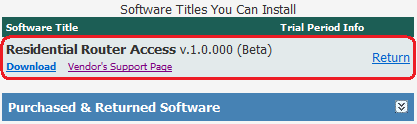
That is the order record and a software download link you will use when
installing the app and registering it with the HttpVPN system to make it
securely accessible on the Internet at the HttpVPN Portal.
This is it - you are now ready to download and install HttpVPN-enabled web app
inside your home or business network!
In order to install any redistributable HttpVPN-enabled web app, you will need
to order the app first at the HttpVPN Portal's
Web App Store, as described above. You will not be able to make an app accessible on the web if you
have not gone through the app ordering process.
To get your just-ordered title up & running, you will need to complete
following steps:
- Download the HttpVPN-enabled web app.
- Start installation process on the machine that will serve the application, and let HttpVPN Proxy get installed (only if it's not
already present).
- Register the new HttpVPN Proxy or select existing one.
- Register the app with the HttpVPN system.
- Start using your new app at www.MyOwnSecureWeb.com.
Here are the detailed instructions for all the steps listed above.
1. Download the HttpVPN-enabled web app.
To start the installation process of the web app you have ordered at the Portal
Web App Store, please go to a machine (residing inside your home or business
network) that will host the app, and from that machine please log in to the
HttpVPN Portal
home page.
Your Portal home page should have a list of apps you have ordered and can install -
please see the screenshot above. Click Download link to download the software
you have ordered. Save downloaded installation package and run it to start
installation.
2. Launching the Installation.
Once the installation has started, the Router Access app installer will check
whether HttpVPN Proxy software, and other prerequisites, like .NET Framework,
are installed. In most cases the list of missing components will include only
HttpVPN Proxy.
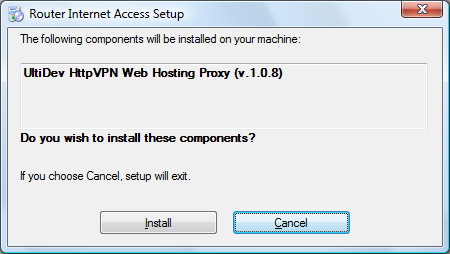
If you do not see this screen, it means that app prerequisites, including
HttpVPN Proxy, are already installed on the machine and you may
skip
froward to the application setup screen. Otherwise click Install button to continue. Clicking Cancel is equal to aborting
installation.
HttpVPN Proxy and other prerequisite components are not included in the
Residential Router Access app installation package. Instead, the installer will
download HttpVPN Proxy from the Internet:
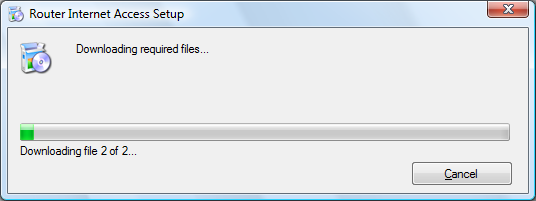
If the installer for some reason failed to download HttpVPN Proxy components,
you may download and install
HttpVPN Proxy on your own, and restart Router Access app installation. Once
HttpVPN Proxy is installed, these three HttpVPN Proxy installation screens will
not be shown anymore during the application installation process.
Once installer successfully downloaded HttpVPN Proxy files, which should take
only a minute or or two, it will start HttpVPN Proxy software installation:
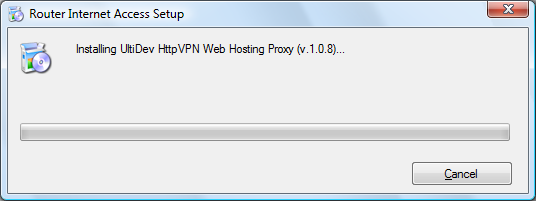
When you have reached the following screen, it means that either HttpVPN Proxy
software has installed successfully, or, if you didn't see the three screens
mentioned above, it means HttpVPN Proxy has been already present on this
machine.
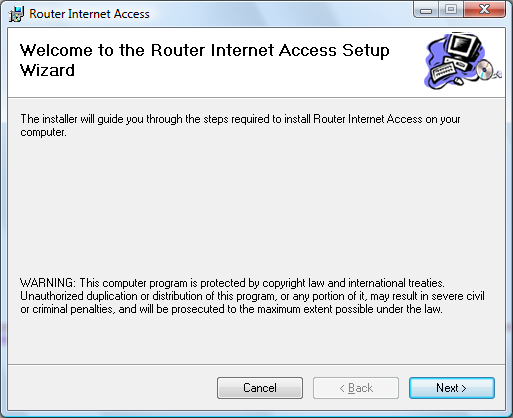
Click Next button to let the installation run.
Router Access app used as a sample in this walk-through, is not shipped with any
actual web-based software. Instead, it finds your residential router's
management page, and makes it accessible on the web to you at HttpVPN Portal
secure, authenticated and encrypted home page. As a part of the installation
flow, the router management page preview will be shown, along with the detected
address of the router:
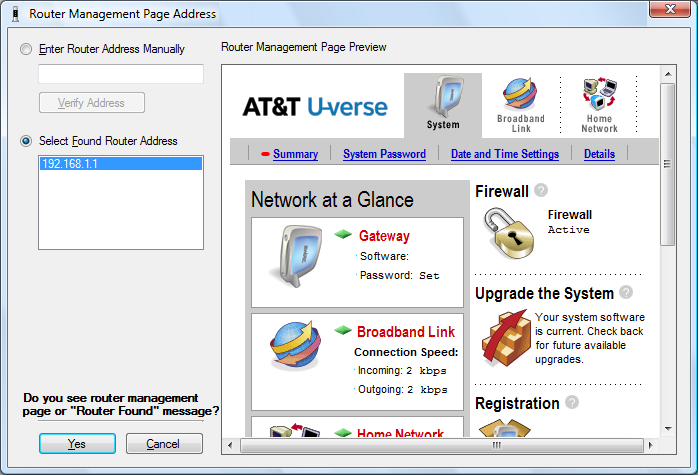
Please note that most of other web applications will not have the kind of screen
shown above. Only this particular sample has it.
If your router uses pop-up (Basic) authentication, then instead of the router
preview page, you will see the message saying the the router is found, but
preview is not displayed due to authentication restrictions. If installer was
unable to find the router, you may enter its IP address in the "Enter Router
Address Manually" field. Click Yes button to continue.
3. Register the new HttpVPN Proxy or select existing one.
The purpose of the next step is to select an HttpVPN Proxy that will serve as
the secure relay between the app, and the HttpVPN Portal. To do that application
installer will kick off application registration process, which starts with
asking you to log in to HttpVPN system using your HttpVPN Portal username and
password. (This operation is safe - your credentials will be sent to the Portal
for authentication over a fully-encrypted 128-bit SSL channel.)
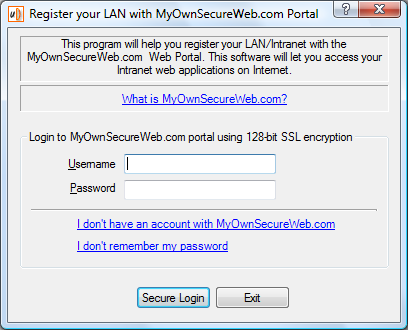
HttpVPN needs to know who you are in order to either let you associate a new
HttpVPN Proxy with your account, or to retrieve the list of your
existing
proxies and let you select one of them for hosting the app.
After you have successfully logged in, you will be reminded that your web apps
can only work when the machines hosting both the app and the Proxy are on.
Although it may seem obvious, but most people are used to shutting down the machine overnight. Web
apps, in order to be useful, should be on 24x7, and your Internet connection
should be either unlimited or unmeterd, because hosting web applications
will increase your internet traffic even when you are not surfing the web.
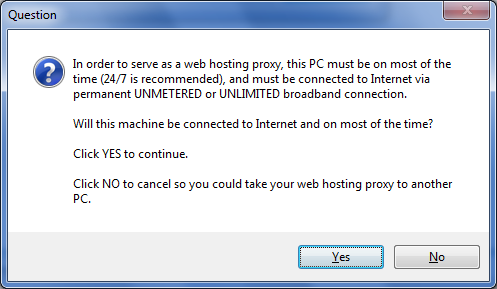
This point is where you create an identity for the HttpVPN Proxy hosting your
app(s). The following screenshot show the situation when a user does not have
any proxies inside the local network, and the only option is to create one. It's
very simple: just provide a name and click OK. Please be sure to supply a name
for the Proxy that is meaningful not only for you, but also to your friends,
family and other people whom you may invite to access other future applications
hosted by this Proxy.
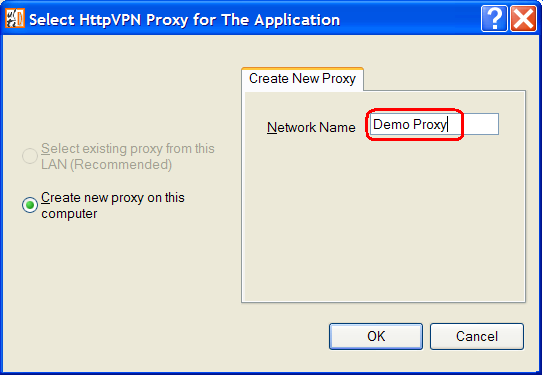
Click OK and wait a few moments - HttpVPN will need a few moments to do some
advanced back-and-forth with the Portal, establishing trust between your Proxy,
your account, and the Portal.
When you see this screen, it means that your Proxy was successfully created and
registered for this network.
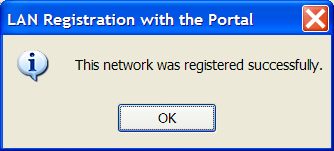
4. Register the app with the HttpVPN system.
Now both HttpVPN Proxy software and the app itself are installed, and all
that is left to do is to register the application itself with the Proxy you have just
created. That's what the next screen is for. As we mentioned above, in order to
make a redistributable HttpVPN-enabled web application accessible on the Web,
the app has to be ordered prior to being installed. The
application registration at this point is looking for the app order record on
your Portal account that matches the web app release you are installing. This is
how HttpVPN ensures that you are installing a legitimate copy of the web app.
This screen shot shows two order records: the first one, in the "Not installed
purchases" list is available for registration. The second one has already been
registered during installation of another instance of Router Access app. Click
Select link to tie the first order record with this instance of installed Router
Access app.
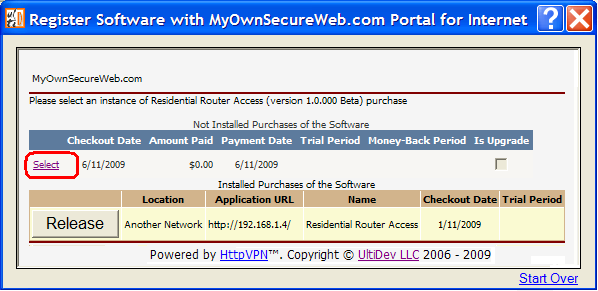
Although there are a couple more steps to this process, at this point your
application is registered.
Next screen allows you to modify some application parameters, most important of
which is shared access settings. In this particular case, you probably don't
want to share access to the Router Access path with anybody.
Therefore, simply click Save App's Settings button to continue. Access to less
sensitive applications could be shared with friends, family, colleagues, and
other trusted parties. For more information about sharing secure web access to
your app, please click this link.
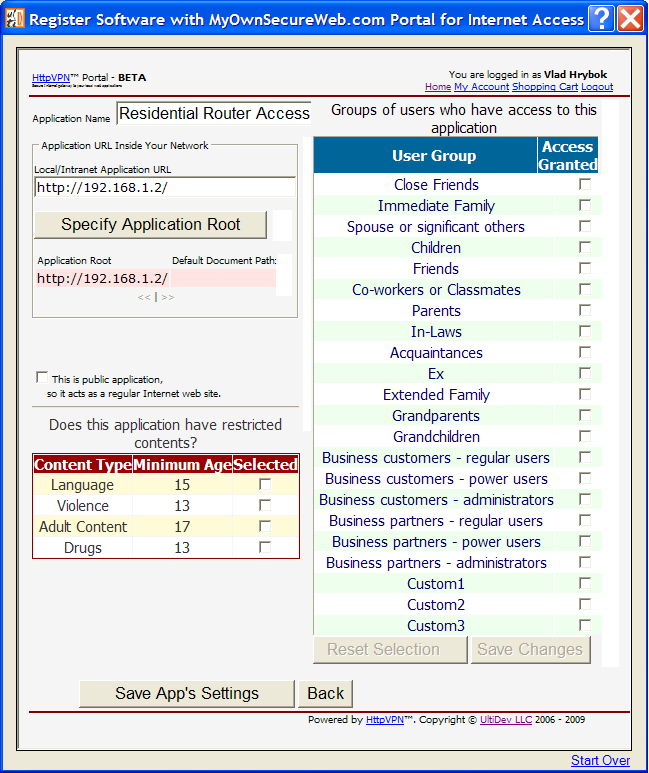
Click Save App's Settings to move on the final step of the
application
registration process.
And you have arrived!
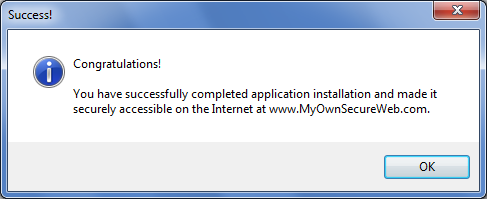
Close this message box and enjoy secure
access to your new app from anywhere in the world!
5. Start using your new app at the HttpVPN Internet Portal!
Now when you log in to the
Portal home page, you will see the link to your application.
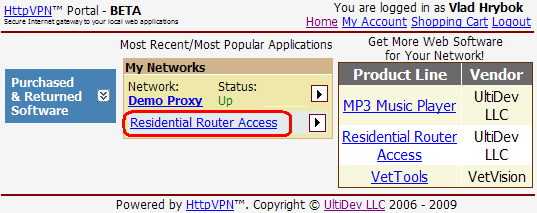
Please note that it may take about a minute for the application
to become accessible after being registered.
Please wait about a minute after after finishing application registration
process, and then click the link highlighted on the screenshot above to be able to
manager your router from anywhere in the world. If your router management page
requires authentication, an authentication dialog asking for your credentials
will pop up. If that happens, please note that pop-up authentication dialog is
asking you for the username and password defined by the router, not the Portal
credentials.
If you have cancelled applicaiton registration flow before completing it, please
look in Windows' Programs menu - HttpVPN applications guideline recommend that
application vendors create shortcuts allowing restarting the process of
application registration with HttpVPN.
If you had any troubles during the application registration process, please
let us know, and we'll do our best to help you ASAP.
Enjoy your own secure web!
[Applications' compatibility, performance and
security]
[Download latest HttpVPN Proxy
software]

|